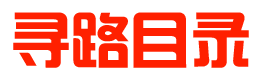很多人不知道CAD2018怎么使用平行约束?今日为你们带来的文章是CAD2018使用平行约束的方法,还有不清楚小伙伴和本站一起去学习一下吧。
第一步:打开CAD2018绘图软件,在左上角的“文件”里面找到“新建”。
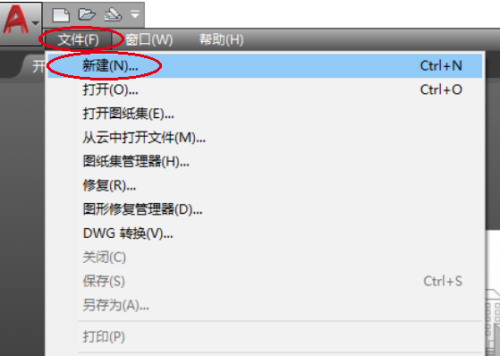
第二步:点新建,选择对应的模板,然后新建一个如图所示的绘图界面。

第三步:利用直线快捷键L,画出如图所示的两条不平行的直线。

第四步:找到标题栏里面的“参数”,点开找到“几何约束”,再点开“几何约束”找到里面的“平行”。

第五步:点击“平行”命令,这时候提示“选择第一个对象”,这里选择其中的一条直线,如图所示。

第六步:接着提示“选择第二个对象”,这里选择另外一条直线。

第七步:最终两条直线平行了,这时候会显示两个平行符号,效果如图所示。

以上就是本站给大家带来的CAD2018怎么使用平行约束的全部内容,希望能够帮助到大家哦。
正文完