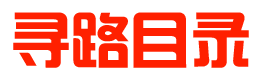相信有的新手伙伴还不会在photoshop中裁剪图片显示样式,为此,今日本站带来的这篇文章就专门为大伙分享了在photoshop中裁剪图片显示样式的方法内容,有需要的朋友不要错过哦。
如图,选择一张图片置入到photoshop画布中

找到左侧的裁剪工具,点击添加到右侧画布中

更改画布样式即可更改当前的显示图片样式,如图所示

也可以先在画布中做出一个形状,如图

然后将图片图层移动到形状图层上方,做剪切处理

这样就可以得到如图的图片效果,然后导出图片就可以了

上文就讲解了在photoshop中裁剪图片显示样式的方法,希望有需要的朋友都来学习哦。
正文完