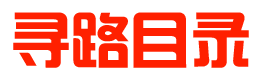近日有一些小伙伴咨询本站谷歌浏览器Google Chrome For Mac如何导入书签?下面就为大家带来了谷歌浏览器Google Chrome For Mac导入书签的方法,有需要的小伙伴可以来了解了解哦。
第一步:双击“Google Chrome”打开浏览器(如图所示)。

第二步:打开谷歌浏览器后,点击屏幕顶部工具栏上的“书签”选项(如图所示)。

第三步:在弹出的书签菜单中,选择“书签管理器”(如图所示)。

第四步:进入书签管理器页面后,点击书签搜索框右侧的“⋮”选项图标(如图所示)。

第五步:在弹出的选项中,选择“导入书签”(如图所示)。

第六步:在弹出的对话框中,找到想要导入的书签的位置,并选中,例如这里演示,想要导入在文稿里的“演示用书签”(如图所示)。

第七步:选中要导入的书前后,点击右下角的“打开”(如图所示)。

第八步:打开后,导入的书签就会出现在书签栏里面了(如图所示)。

以上就是本站给大家带来的谷歌浏览器Google Chrome For Mac如何导入书签的全部内容,希望能够帮助到大家哦。
正文完